AutoCAD-如何管理图层,每当我们建立完图层后,都需要对其进行管理,包括图层的切换、重命名、删除及图层的显示控制等,那么要怎样管理图层呢?......
2023-03-19 335 AUTOCAD
本教程演示AutoCAD 2010中文版的安装步骤
首先双击打开软件安装文件
安装文件可以从下面的官网链接下载:
http://trial2.autodesk.com/NetSWDLD/2020/ACD/D98B88A0-50EC-4B88-9CA3-EA909DD6BC8C/SFX/AutoCAD_2020_Simplified_Chinese_Win_64bit_dlm.sfx.exe
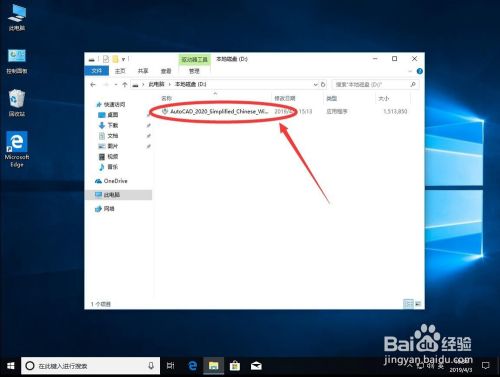
下载的安装文件其实是个自解压文件,首先要选择解压目录
一般默认即可,安装完可以手动删除
选择好了后,点击“确定”
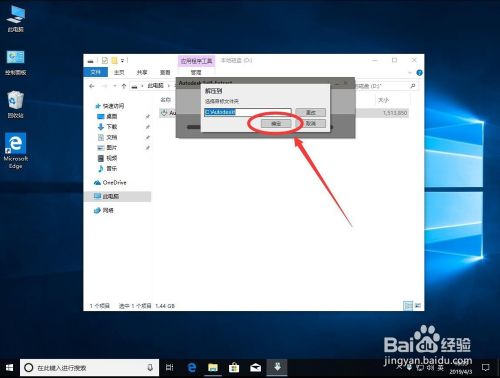
等待安装文件自动解压
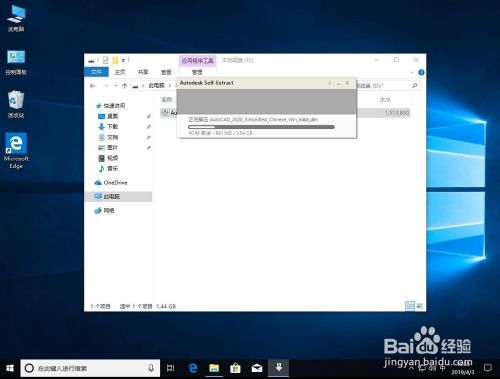
解压完后,会弹出安装提示,选择“是”
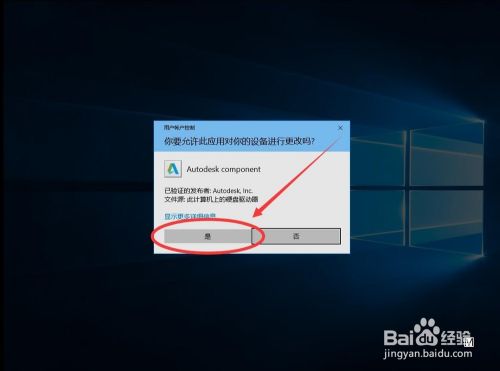
打开安装界面后,点击右下角的“安装 在此计算机上安装”
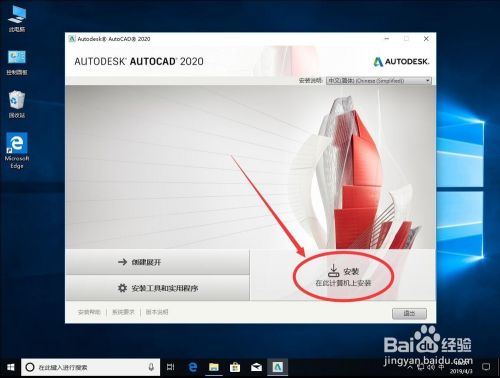
进入安装许可界面,选择“我接受”
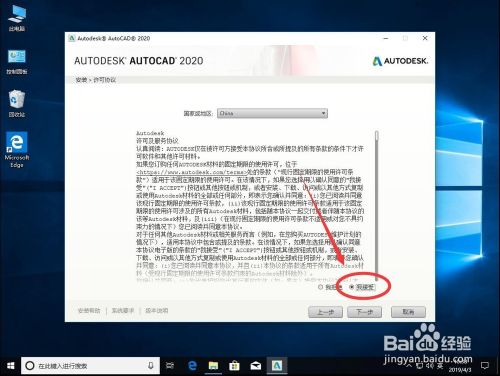
然后点击“下一步”

选择软件的安装位置,默认在C盘
如果想要改到其他盘里,只把下面路径前面的C改成其他字母即可,后面的路径不要修改
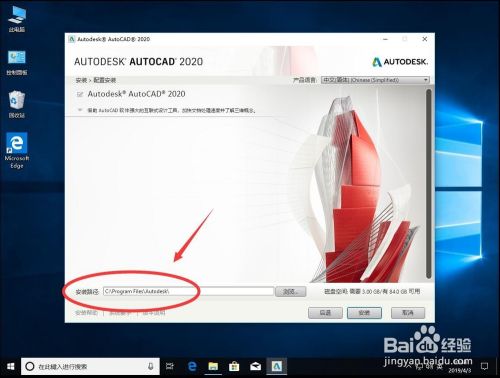
例如这里改成D盘,只把前面的C改成D即可

设置好安装路径后,点击右下角的“安装”

等待软件进行安装

安装完成后,点击右下角的“立即启动”
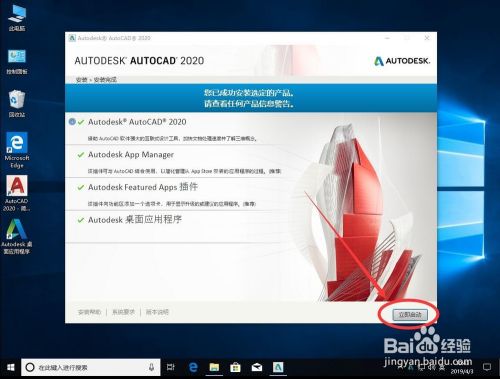
等待软件加载

弹出提示,选择“确定”
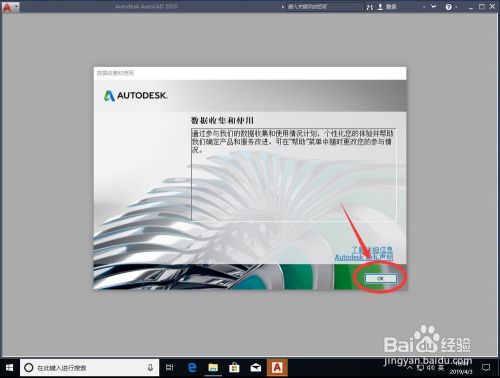
进入激活页面,选择下面的“输入序列号”

然后点击右下角的“我同意”

进入产品许可激活页面,点击右下边的“激活”

输入对应的“序列号”和“产品密钥”

输入好了序列号和密钥后,点击“下一步”

等待软件联网激活,激活完成,就可以正常使用了

以上方法由办公区教程网编辑摘抄自百度经验可供大家参考!
标签: AUTOCAD
相关文章

AutoCAD-如何管理图层,每当我们建立完图层后,都需要对其进行管理,包括图层的切换、重命名、删除及图层的显示控制等,那么要怎样管理图层呢?......
2023-03-19 335 AUTOCAD