AutoCAD-如何管理图层,每当我们建立完图层后,都需要对其进行管理,包括图层的切换、重命名、删除及图层的显示控制等,那么要怎样管理图层呢?......
2023-03-19 335 AUTOCAD
AutoCAD2019怎么画粗线,本文介绍两种方法,分别是图层法和多线段方法。两个方法各有优点和确定。

点击直线工具,在画板上绘制一条直线,那么默认是不会显示宽度的。


点击图层特性,然后双击线宽。

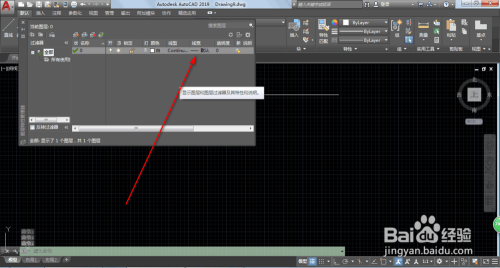
选择自己要的线宽,然后点击确定,这个时候就会看到设置成功。关闭窗口。


点击自定义,选择线宽,并且开启线宽。这个时候就会显示自己要的宽度了。



选中多线段工具。

画板上点击一下,然后输入W,ENTER。

输入两次宽度的数值,要数值相等。


拖拉一下确定长度,再点击一下画板即可完成。

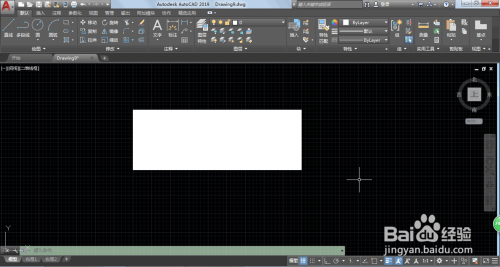
以上方法由办公区教程网编辑摘抄自百度经验可供大家参考!
标签: AUTOCAD
相关文章

AutoCAD-如何管理图层,每当我们建立完图层后,都需要对其进行管理,包括图层的切换、重命名、删除及图层的显示控制等,那么要怎样管理图层呢?......
2023-03-19 335 AUTOCAD