AutoCAD-如何管理图层,每当我们建立完图层后,都需要对其进行管理,包括图层的切换、重命名、删除及图层的显示控制等,那么要怎样管理图层呢?......
2023-03-19 335 AUTOCAD
AutoCAD2019怎么画固定长度的矩形,这里实际上经常用尺寸或者面积两种方法来定义长度,这里也会介绍这两种方法。

打开软件,点击矩形工具。

首先点击一下画板来确定左上角位置。

输入D,点击ENTER。这是尺寸。
输入长度数值,点击ENTER。
输入宽度数值,点击ENTER。
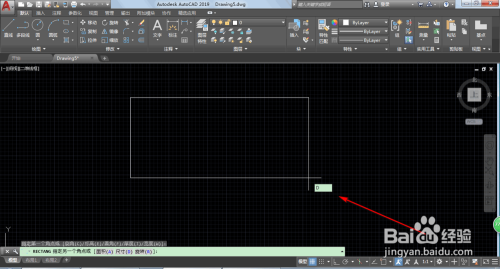

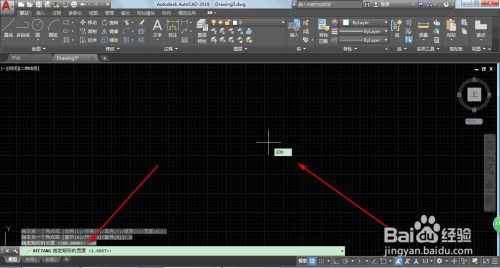
这就是按照尺寸来定义的矩形。
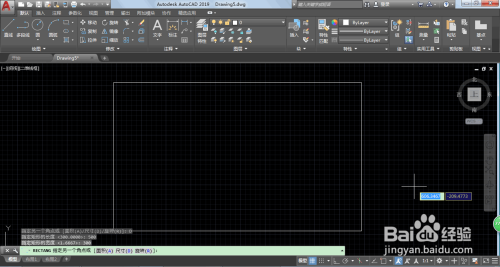
我们也可以用面积来定义,输入A,点击ENTER。

输入矩形面积,点击ENTER。
输入L或者W,L就是长度,W就是宽度。
再输入长度或者宽度。


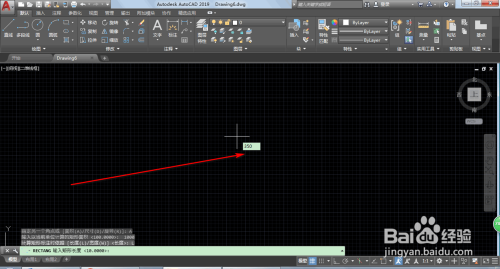
最后点击ENTER即可完成。

以上方法由办公区教程网编辑摘抄自百度经验可供大家参考!
标签: AUTOCAD
相关文章

AutoCAD-如何管理图层,每当我们建立完图层后,都需要对其进行管理,包括图层的切换、重命名、删除及图层的显示控制等,那么要怎样管理图层呢?......
2023-03-19 335 AUTOCAD