AutoCAD-如何管理图层,每当我们建立完图层后,都需要对其进行管理,包括图层的切换、重命名、删除及图层的显示控制等,那么要怎样管理图层呢?......
2023-03-19 335 AUTOCAD
AutoCAD2019怎么画箭头,这里我们需要用到多线段工具,因为我们可以定义两条线条的不同端点的宽度来绘制。

点击选择多选段工具。
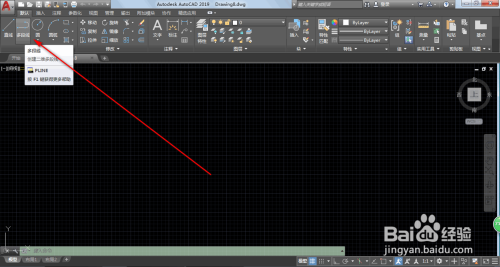
首先点击一下画板,确定起点。
输入W,点击ENTER。
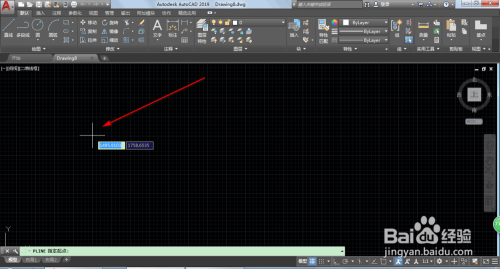

分别输入两次宽度数值,这两个数值需要相等。
这个时候就会有预览出现。
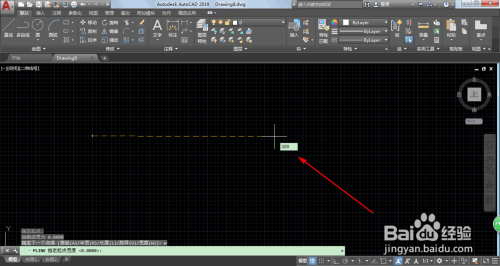
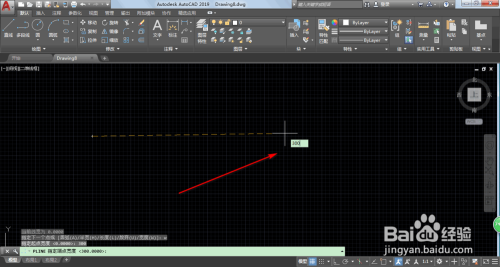

点击画板就可以确认长度了。
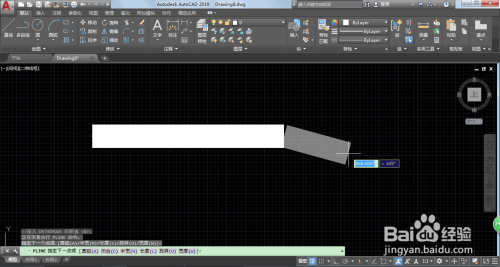
再次输入W,作为宽度。
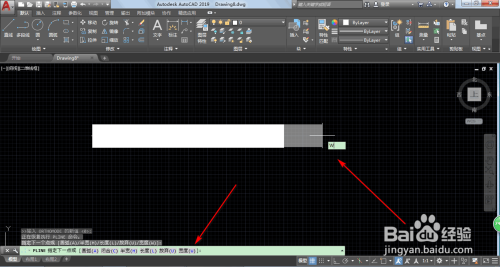
这个时候还是要输入两个宽度数值,第一个宽度数值要把前面的都要大,第二个宽度数值要为0。
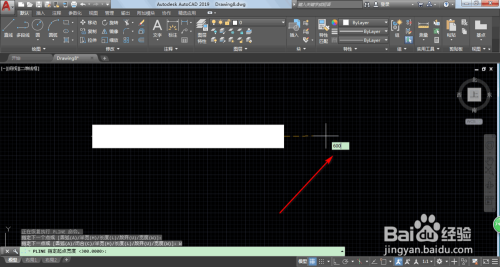

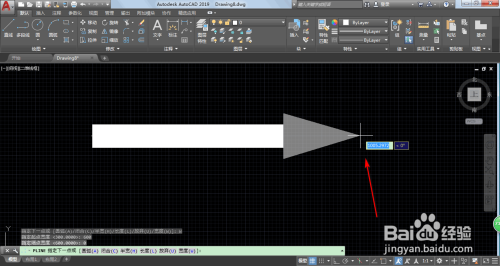
最后点击画板即可完成绘制。
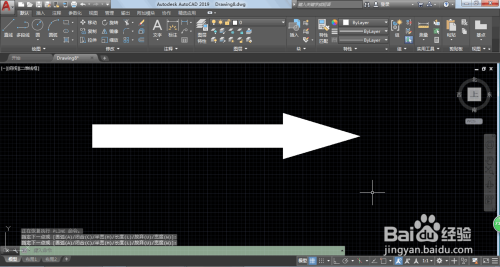
以上方法由办公区教程网编辑摘抄自百度经验可供大家参考!
相关文章

AutoCAD-如何管理图层,每当我们建立完图层后,都需要对其进行管理,包括图层的切换、重命名、删除及图层的显示控制等,那么要怎样管理图层呢?......
2023-03-19 335 AUTOCAD