.如何用PhotoShop批量添加水印图片,加水印的重要性,在此就不多说.个人认为虽然加水印是麻烦了点.但是还是很值得的~有必要都学一学。本教程的主要思路是:先在ps里给一张图片加水印,然后把这些步骤......
ps渐变实例:圆柱与球体渐变
ps中的渐变在图像中运用的很广,这里小编以圆柱与球体的渐变为大家详细介绍下渐变的运用,希望对大家认识ps中的渐变有所帮助。

工具/原料
- 电脑 ps
背景渐变:线性渐变(黑—黄褐色)
新建一个600*400的画布。(画布大小随意,可以自己选择画布大小。)我们在这里设置一个背景渐变,将前景色设置为黑色,背景色设置为黄褐色,选择线性渐变,由上向下拖动,背景效果就形成了。

- 此文章非法爬取自百度经验
圆柱体渐变:线性渐变(黑—白—灰—黑)
新建一个图层1,我们先来画一个圆柱体再来对它进行渐变。选择“矩形工具”,画一个矩形,再选择“椭圆工具”,画一个椭圆。
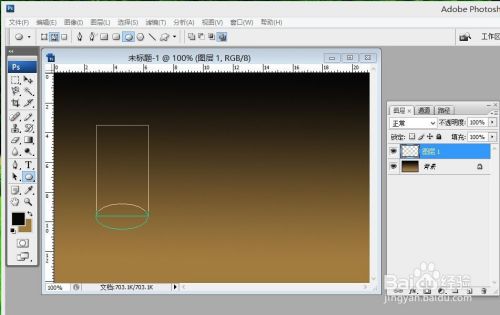
为了确认矩形与椭圆下面长度一样,我们可以将图片放大进行调节。选择缩放工具,将图片放大;再选择“路径选择工具”,移动椭圆路径,使左边的点在同一点上;最后在按Ctrl T,对椭圆右边进行调节,使其重合。

调节好后,按enter键确认,再将图片缩小到原来的视图。选择“直接选择工具”,将矩形点一下,点击”相加“;再将椭圆点一下,点击”相加“;最后点击组合,矩形和椭圆合成一个图形。(注意:这里选择直接选择工具,鼠标显示的是白箭头。)
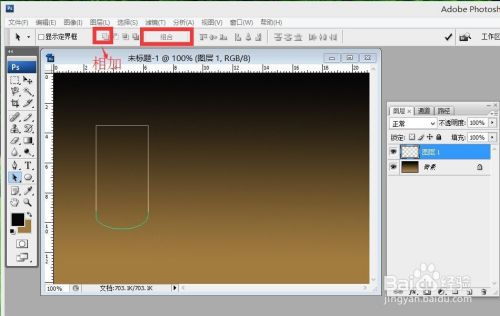
按Ctrl Enter键,将路径转化为选区,选择渐变,我们这里设置黑白灰黑的渐变。点击渐变的方框,会弹出一个渐变编辑器。在渐变编辑器上点击下方的小图标,会出现色标,这时我们就可以设置渐变颜色。

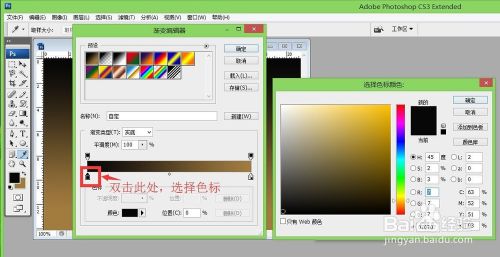
我们设置黑白灰黑的渐变。在最左边设置黑色,三分之一处设置白色,三分之二处灰色,最右边设置黑色,点击确定。如下图所示:
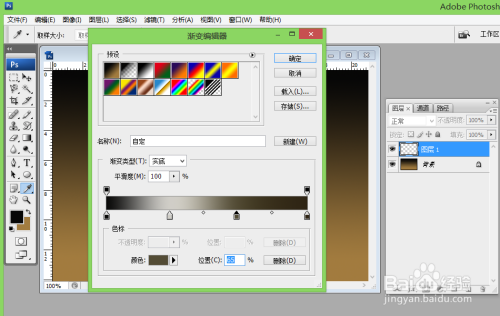
按住shift填充,从左向右拉渐变。

按Ctrl D,取消选区。我们再来画上面的部分,跟上面的步奏一样,选择椭圆工具画一个椭圆,在将其点重合,按Ctrl Enter,路径转变为选区,在斜向上拉一个渐变。

我们再来跟圆柱体加一个阴影,使其更逼真。选择多边形套锁,画一个矩形,大概阴影大小就可以。对其进行,选择—修改—羽化,羽化3个像素作用。(上面图形为未羽化的图形,下面图形为羽化3像素的图形,边缘较圆滑。)


新建一个图层2,拖到图层1的下面,选择渐变,黑到透明色,还是线性渐变,由靠近圆柱体到远离圆柱体的反向拉动渐变。

球体渐变:径向渐变(白—灰—白)
新建一个图层3,选择椭圆工具画一个正圆。
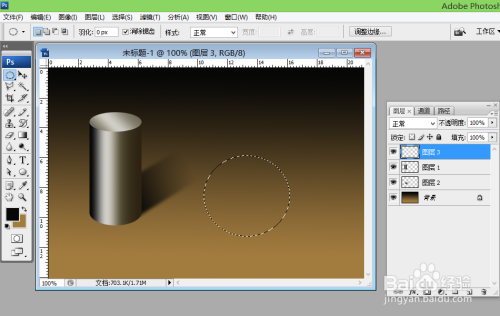
选择渐变色,由白—灰—白,颜色设置方法与上面相同。这里选择径向渐变,从左上到右下,左上不要太靠近边缘。)

我们还是给球体加上阴影。点击属性栏的选择—变换选区,现将球体缩小,再点击右键,选择扭曲,将图像变形。

enter键确认变换,再新建一个图层4,将其拖到图层3的下面,选择线性渐变,黑到透明,由靠近球体到远离球体的方向拉渐变。

让我们看下最终的效果图。
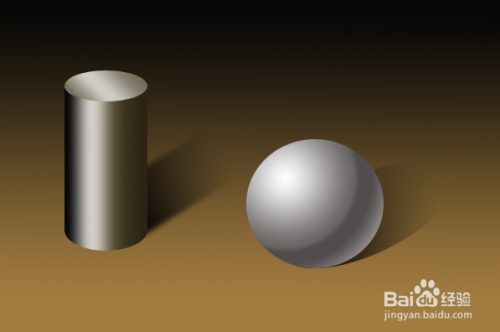
通过上面的学习,我们可以发现,渐变的使用,不仅可以使图像呈现出立体的效果,而且还可以反映出灯光的强弱问题。
这里需要注意两点:
1.球体的渐变是径向渐变
2.阴影的渐变选择黑色到透明色的渐变
以上就是小编这篇经验的全部内容。如果大家有任何不懂的地方可以给小编评论留言,小编会一一回复的。最后,感谢您的阅读。
注意事项
- 如果您喜欢小编的经验,可以点击右上角小编的ID,还有更多【精彩内容】哦!
- 如果小编的经验帮助了你,点击左下方的大拇指,或者分享给好友,给予小编支持啦!
- 谢谢啦!
以上方法由办公区教程网编辑摘抄自百度经验可供大家参考!
标签: PS
相关文章
- 详细阅读
-
如何用PS(photoshop)给照片加文字详细阅读

如何用PS(photoshop)给照片加文字,如何用PS(hotoho给照片加文字,有些时候我们需要给一些图片加上文字说明,那么怎么给图片上加文字了?下面我就给大家讲讲。......

