.如何用PhotoShop批量添加水印图片,加水印的重要性,在此就不多说.个人认为虽然加水印是麻烦了点.但是还是很值得的~有必要都学一学。本教程的主要思路是:先在ps里给一张图片加水印,然后把这些步骤......
照片的灯光局部变量的效果制作
来源:互联网 版权归原作者所有,如有侵权,请联系我们
照片的灯光局部变量的效果制作。我们日常生活中总喜欢拍摄夜晚,希望将夜晚的美景也尽收眼底,然而经常拍摄的灯现象不明显,那么接下来我们用PS来改善一下这种效果吧。
工具/原料
- 电脑 系统:win7sp6
- ps版本:cc
方法/步骤
首先我们打开PS,拖入一张带有灯笼的照片

第二步新建一个空白图层出来。

第三步选择画笔工具,点击样式,找到柔边圆画笔,选中。
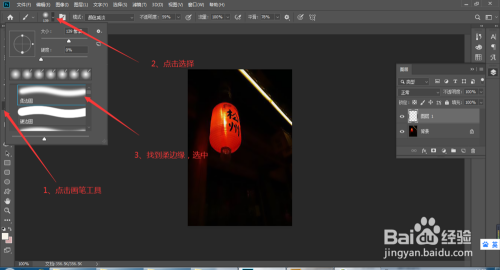
第四步,我们用画笔在灯笼上画一片覆盖住灯笼,多画出一些也没关系

第五步,我们将该图层模式改为颜色减淡。

第六步,我们点击FX。选择混合模式。

第七步,将透明形状图层前面的勾去掉,点击确定。
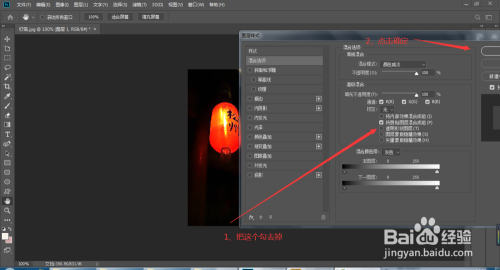
最后效果就出来了。

注意事项
- 注意:1、最后效果想要周边的颜色也变亮,直接使用画笔点击周边就可以了,尽量不要与灯笼重叠,那样就不好看了。
以上方法由办公区教程网编辑摘抄自百度经验可供大家参考!
标签: PS教程
上一篇:线条效果,给人物制作线条外放效果照片 下一篇:ps怎么画斜线
相关文章
- 详细阅读
-
如何用PS(photoshop)给照片加文字详细阅读

如何用PS(photoshop)给照片加文字,如何用PS(hotoho给照片加文字,有些时候我们需要给一些图片加上文字说明,那么怎么给图片上加文字了?下面我就给大家讲讲。......

