.如何用PhotoShop批量添加水印图片,加水印的重要性,在此就不多说.个人认为虽然加水印是麻烦了点.但是还是很值得的~有必要都学一学。本教程的主要思路是:先在ps里给一张图片加水印,然后把这些步骤......
ps怎么画斜线
来源:互联网 版权归原作者所有,如有侵权,请联系我们
ps线条是最基础的绘图内容,我们可以利用画笔或钢笔工具,轻松绘制斜线。

工具/原料
- Photoshop CC 2018
- 设备系统:微星trident3;Windows 10
画笔绘制斜线
开启ps,新建合适大小的画布。
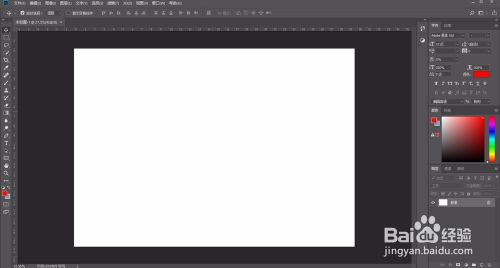
左侧工具栏,点击画笔工具。

点击一个点,按住Shift键,点击另一个点,两点连成线条。

钢笔路径绘制斜线
左侧工具栏,点击钢笔工具。
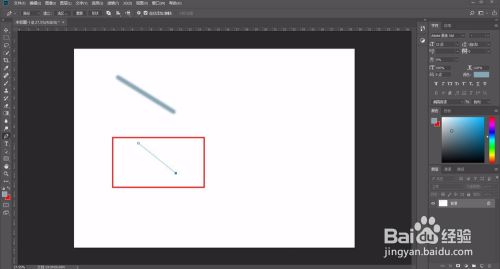
点击两个点,绘制斜线路径,右侧路径工具栏,右键点击路径,点击路径描边。

描边设置栏,设置描边画笔,点击确定。

系统自动根据钢笔路径,完成线条绘制。

方法总结
1,左侧工具栏,点击画笔。
2,点击一个点,按住Shift,点击另一个点即可。
3,左侧工具栏,点击钢笔。
4,点击两个点,绘制线条路径。
5,右侧路径工具栏,右键点击路径,点击描边路径。
6,设置画笔,点击确定即可。
以上方法由办公区教程网编辑摘抄自百度经验可供大家参考!
上一篇:照片的灯光局部变量的效果制作 下一篇:如何将倾斜的图片拉正
相关文章
- 详细阅读
-
如何用PS(photoshop)给照片加文字详细阅读

如何用PS(photoshop)给照片加文字,如何用PS(hotoho给照片加文字,有些时候我们需要给一些图片加上文字说明,那么怎么给图片上加文字了?下面我就给大家讲讲。......

