.如何用PhotoShop批量添加水印图片,加水印的重要性,在此就不多说.个人认为虽然加水印是麻烦了点.但是还是很值得的~有必要都学一学。本教程的主要思路是:先在ps里给一张图片加水印,然后把这些步骤......
PS如何使用套索工具抠图
来源:互联网
2023-02-21 17:41:17 468
photoshop抠图有很多种方法,例如套索工具,那么如何操作呢?下面小编为大家分享用套索工具抠图的方法。
工具/原料
- 演示软件:ps cs6
方法/步骤
点击长按套索工具,选择磁性套索工具。
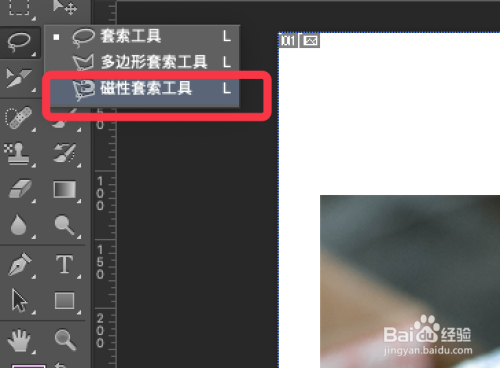
利用磁性套索工具,在图行边缘处点击相应的点,形成一个轮廓。
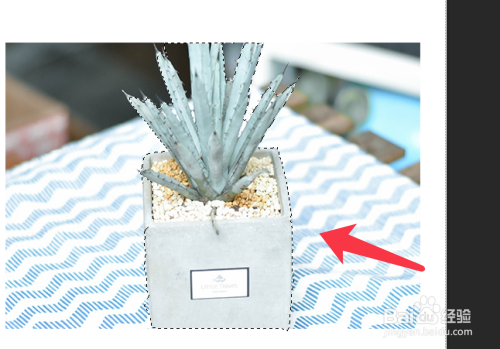
右键点击图形,选择羽化。
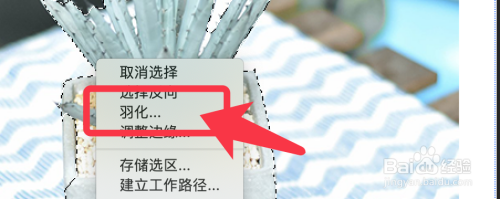
羽化半径输入5,点击确定。

点击文件,新建,新建一个画布。

右键点击图片图层,选择栅格化图层。
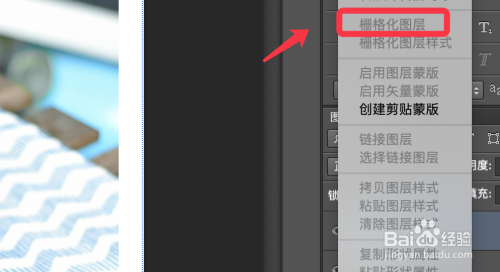
选择移动工具,直接拖拽图案到新画布,抠图完成,效果如下图所示。
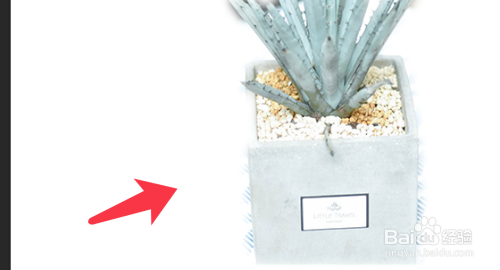
以上方法由办公区教程网编辑摘抄自百度经验可供大家参考!
上一篇:用PS制作一只梦幻的小鹿插画 下一篇:ps制作逼真的撕纸效果照片
相关文章
- 详细阅读
-
如何用PS(photoshop)给照片加文字详细阅读

如何用PS(photoshop)给照片加文字,如何用PS(hotoho给照片加文字,有些时候我们需要给一些图片加上文字说明,那么怎么给图片上加文字了?下面我就给大家讲讲。......
2023-02-21 331 PHOTOSHOP
- 详细阅读


