.如何用PhotoShop批量添加水印图片,加水印的重要性,在此就不多说.个人认为虽然加水印是麻烦了点.但是还是很值得的~有必要都学一学。本教程的主要思路是:先在ps里给一张图片加水印,然后把这些步骤......
ps制作逼真的撕纸效果照片
ps制作逼真的撕纸效果照片

工具/原料
- ps工具
方法/步骤
先把素材拖进ps,ctrl j复制一层

需要调一下色,新建一个渐变映射的调整图层

渐变颜色直接选择预设里的蓝、黄、蓝就可以,确定以后把不透明度降低到20%左右

然后再鼠标双击图层1,更改图层样式-内阴影还有渐变叠加,我的参数如下,大家可以根据自己的情况来
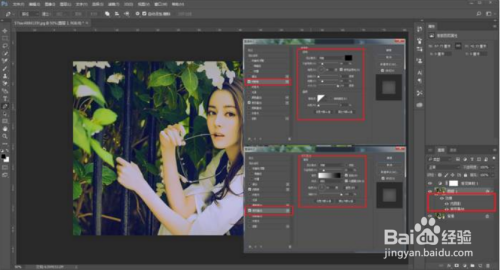
整体感觉照片的曝光度有点高,再降低一点,这样怀旧照片的感觉就出来了

接下来盖印所有可见图层,再ctrl j复制一层,把复制的这一个图层去色

对去色图层,进行色相的调整,把照片的整体色调调整为泛黄的感觉

好,照片调整完毕以后,开始制作撕纸的效果了,在上面新建一个图层,并且填充为纯白色

为了方便观察,可以降低这个白色图层的透明度,再用套索工具在适当的地方画出撕纸的效果,野郎属于手残党,画的不太好看

画好撕边之后,再按快捷键d把前景色和背景色恢复为默认颜色,然后给撕边图层添加蒙板。这个时候,就会自动的给该图层添加一个黑色蒙板出来

将撕边图层的不透明度恢复以后,再在里面不规则的画一层,这样撕边的感觉会更自然一点

画好之后,再在蒙板上填充黑色,这样撕边的基本样子就出来了

但是我们还想让这个撕边有点毛毛躁躁的感觉,按住ctrl单击蒙板载入选区
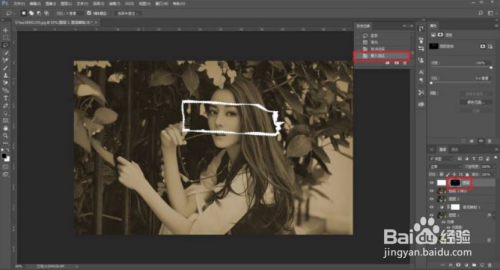
然后执行滤镜-滤镜库-画笔描边-喷色描边,参数大家自行设定

这样撕边边缘的毛躁感觉就出来了

适当的变换一下大小,并且将内层的不透明度降低一点,让纸张看起来更厚重,有层次一点

然后再导入一个卷纸边的素材,调整到适当的大小和位置,然后发现有一些部分是多余的
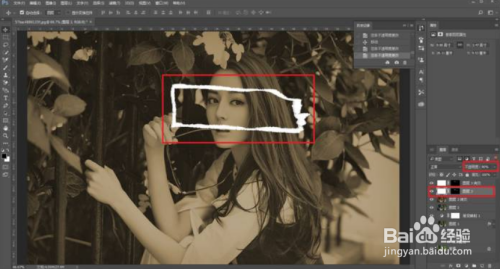
将多余的部分用套索工具在蒙板上套住,然后填充黑色去掉

然后我们感觉卷纸边的颜色比撕边要暗一点,所以再调整一下明暗,让其尽量看起来是一个整体

再在这个泛黄的背景图层上添加蒙板,用黑色画笔把撕边的中间部分擦出来
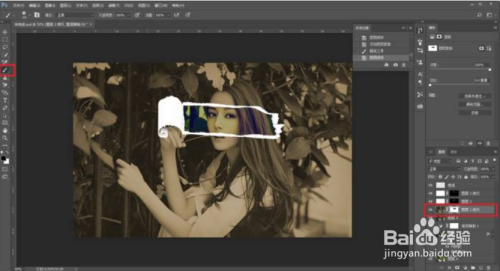
再给背景图层拉一个曲线,增亮,加强对比

最后加点文字,看看效果吧

以上方法由办公区教程网编辑摘抄自百度经验可供大家参考!
标签: PS教程
相关文章
- 详细阅读
-
如何用PS(photoshop)给照片加文字详细阅读

如何用PS(photoshop)给照片加文字,如何用PS(hotoho给照片加文字,有些时候我们需要给一些图片加上文字说明,那么怎么给图片上加文字了?下面我就给大家讲讲。......
2023-02-21 337 PHOTOSHOP
- 详细阅读


