.如何用PhotoShop批量添加水印图片,加水印的重要性,在此就不多说.个人认为虽然加水印是麻烦了点.但是还是很值得的~有必要都学一学。本教程的主要思路是:先在ps里给一张图片加水印,然后把这些步骤......
ps中如何把一张图片拖进另一张
图片合成是ps中很常用的操作,可以帮助我们把不同的图片放到一起,那么ps中如何把一张图片拖进另一张呢?下面介绍一下把一张图片拖进另一张的方法,希望对你有所帮助。

工具/原料
- Adobe Photoshop CS6
ps中如何把一张图片拖进另一张
第一步:在ps中打开需要进行合并的图片。



第二步:切廊独距换至要拖动的图片,单击鼠标右键选择“移动到新窗口”选项。

第三步:如下图所示,此时被拖动图片窗口变小。

第四步:在左侧工具栏中选择“移动工具”。
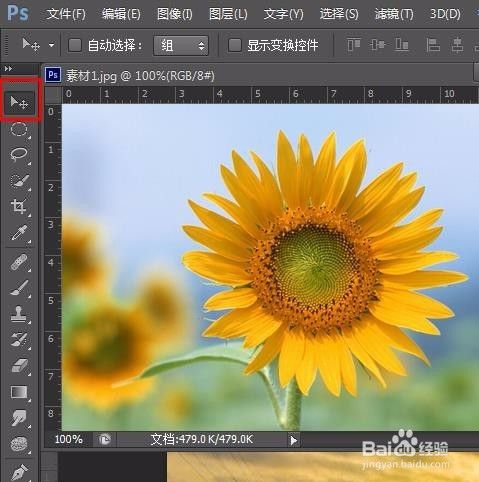
第五步:在被拖动图片上按住鼠标左键,向背景图片中移动。


第六步:按Ctrl T键选中被拖动图片,根据自己的需要调整图片的大小和位置,操作完成后单击“应用”按钮。


这样一张图关良片伐常就被拖进另一张图片中了。

以上方法由办公区教程网编辑摘抄自百度经验可供大家参考!
相关文章
- 详细阅读
-
如何用PS(photoshop)给照片加文字详细阅读

如何用PS(photoshop)给照片加文字,如何用PS(hotoho给照片加文字,有些时候我们需要给一些图片加上文字说明,那么怎么给图片上加文字了?下面我就给大家讲讲。......
2023-02-21 330 PHOTOSHOP
- 详细阅读


