.如何用PhotoShop批量添加水印图片,加水印的重要性,在此就不多说.个人认为虽然加水印是麻烦了点.但是还是很值得的~有必要都学一学。本教程的主要思路是:先在ps里给一张图片加水印,然后把这些步骤......
PS中将图片图片置入的三种方式
在PS中可以做很多的东西,尤其是对图片的处理,如果是新手的话,很容易在引入图片的时候出现,错误,今天就给大家分享下降图片在PS中打开的的三种情况,防止出现错误。
工具/原料
- 华为MateBook D
- Windows 10
- PS2022
方法/步骤
可以选择使用文件中打开命令,
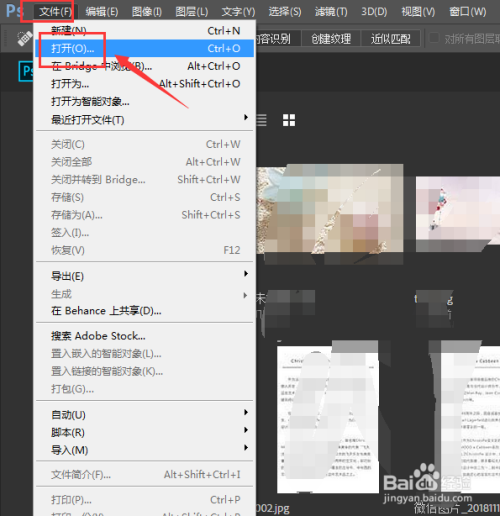
在打开命令中,找到对应的图片所在位置,然后单击打开
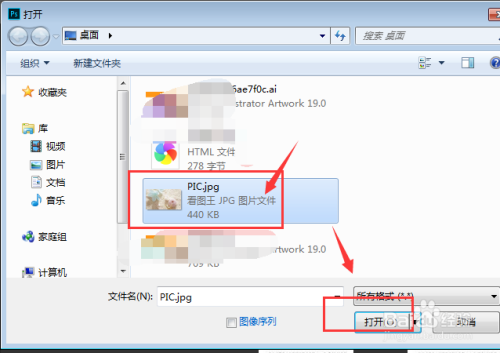
这样整张图片就会在PS中打开了
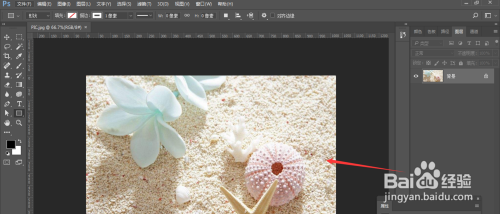
还可以鼠标选中图片,将其直接拖拽到PS中,也是整张图片显示的
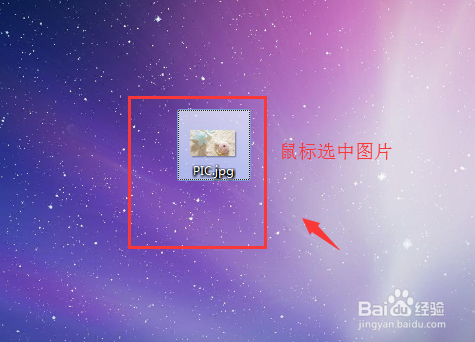
在选中图片拖拽到PS中的上面,当出现加号的时候,再松手

这时候才能成功将图片置入到Ps中

另外一种情况是往已经建立好的画布上添加图片,直接将图片拖进来,在画布中出现加号的时候,松手

这样就将图片置入到了已经建立好的画布中,以图层的方式出现,如图所示。

注意事项
- 如果此经验对您有帮助,请左侧投票/关注,谢谢大家的支持^_^
以上方法由办公区教程网编辑摘抄自百度经验可供大家参考!
相关文章
- 详细阅读
-
如何用PS(photoshop)给照片加文字详细阅读

如何用PS(photoshop)给照片加文字,如何用PS(hotoho给照片加文字,有些时候我们需要给一些图片加上文字说明,那么怎么给图片上加文字了?下面我就给大家讲讲。......
2023-02-21 330 PHOTOSHOP
- 详细阅读


