.如何用PhotoShop批量添加水印图片,加水印的重要性,在此就不多说.个人认为虽然加水印是麻烦了点.但是还是很值得的~有必要都学一学。本教程的主要思路是:先在ps里给一张图片加水印,然后把这些步骤......
制作雪花飞舞的逼真场景
五月初夏,天气开始炎热,南方的朋友纷纷换上了短袖衬衫,运动后来一根雪糕是这个季节最爽的事了吧?大汗淋漓时,突然想念冬天的雪,本期教程我们来学习制作动态雪景图。


工具/原料
- 电脑、Photoshopcc2019、素材图片一张(梅花素材)
方法/步骤
制作动态雪景图,我们分三步来操作:
第一步:制作积雪效果;
第二步:制作雪花效果;
第三步:制作雪花飘落的效果。
好,整理好思路,下面开始案例操作吧:
一、制作积雪效果
1、打开素材图片,首先,我们Ctrl J复制背景,Ctrl m调出曲线,整体做一个提亮,Ctrl A全选,Ctrl C复制,进入通道,如下图所示,点击通道面板下的“创建新通道”按钮,新建一个通道Alpha1,Ctrl v粘贴。


2、点击“滤镜-滤镜库”,如下图所示,在打开的“滤镜库”对话框中,选择艺术效果中的“胶片颗粒”,左侧设置其参数:“颗粒”设置为0;“高光区域”的数值越大,意味着积雪的面积也就越大,本案例这里我们给到“6”;“强度”的数值越大,意味着积雪越白越亮,这里给到“5”,好,点击确定(所有参数仅供参考,不同图片不同参数,一切以效果为准绳)。

3、点击通道面板下的第一个按钮“将通道作为选区载入”,Ctrl c复制,点击RGB通道,回到图层面板。Ctrl v粘贴,如下图所示,积雪效果完成,是不是很逼真呢?我们将这个图层命名为“积雪”。积雪的效果完成,下一步我们将要制作雪花。


二、制作雪花效果
1、在“积雪”图层上方,我们新建一个图层,将这个图层命名为“雪花”,Alt Delete填充前景色白色,点击“滤镜-杂色-添加杂色”,如下图所示,在打开的“添加杂色”对话框中,“数量”设置150%,选择“高斯分布”,勾选“单色”,点击确定。

2、再次点击“滤镜-模糊-高斯模糊”,如下图所示,在打开的“高斯模糊”对话框中,“半径”设置3个像素,好,点击确定。

3、Ctrl L调出色阶面板,在打开的“色阶”对话框中,将左边的阴影滑块向右移动,右边的高光滑块向左移动,调节中间调滑块,当图像中形成如下图所示的小白点时(就是我们要的雪花),点击确定。

4、将混合模式更改为“滤色”,去掉黑色部分,此时,雪花点还是很生硬的,我们需要给它做一个模糊处理,点击“滤镜-模糊-动感模糊”,如下图所示,在打开的“动感模糊”对话框中,给雪花设置一个飘落的角度,本案例设置为“71”度;“距离”的数值越大,意味着雪花飘落的速度也就越快,本案例设置为“11”个像素,点击确定,好,雪花的效果制作完成。现在,雪景已经惟妙惟肖了。

三、制作雪花飘落的效果
1、下面我们做第三步:让雪花动起来。在这之前,我们需要再做两个雪花图层,为了方便操作,我们先缩小图片,Ctrl T自由变换,同时按住shift键和alt键,扩大雪花图片,Enter确认,Ctrl J连续复制雪花图层2次,将雪花拷贝图层,命名为“雪花1”,将雪花拷贝2图层,命名为“雪花2”。选中“雪花1”图层,Ctrl T自由变换,用位移小键盘向下移动20个像素,然后左移5个像素;然后,选中“雪花2”图层,Ctrl t自由变换,向下移动40个像素,然后左移10个像素。

2、点击“窗口-时间轴”,点击“创建帧动画”,动画的第一帧,选择隐藏“雪花1”和“雪花2”图层;复制所选帧,动画的第二帧,选择点亮“雪花1”图层,隐藏“雪花2”图层和“雪花”图层;复制所选帧,动画的第三帧,点亮“雪花2”图层,隐藏“雪花1”图层和“雪花”图层。最后,设置每一帧的延迟时间,点击“其它”,设置延迟0.8秒;循环方式,选择“永远”,点击“播放”,如下图所示,大功告成!我们完成了动画雪景的制作。
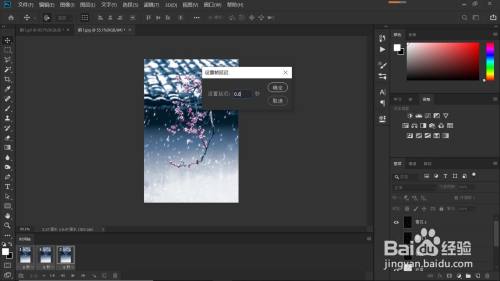

注意事项
- 如果此经验对您有帮助,请为我投票加关注,谢谢大家的支持^_^
以上方法由办公区教程网编辑摘抄自百度经验可供大家参考!
相关文章
- 详细阅读
-
如何用PS(photoshop)给照片加文字详细阅读

如何用PS(photoshop)给照片加文字,如何用PS(hotoho给照片加文字,有些时候我们需要给一些图片加上文字说明,那么怎么给图片上加文字了?下面我就给大家讲讲。......
2023-02-21 337 PHOTOSHOP
- 详细阅读


