.如何用PhotoShop批量添加水印图片,加水印的重要性,在此就不多说.个人认为虽然加水印是麻烦了点.但是还是很值得的~有必要都学一学。本教程的主要思路是:先在ps里给一张图片加水印,然后把这些步骤......
illustrator制作【艳阳高照】海报艺术字
illustrator制作【艳阳高照】海报艺术字,效果如图。

工具/原料
- illustrator
方法/步骤
新建画布,选择【文字工具】输入【艳阳高照】,【ctrl shift O】文字转化为路径。
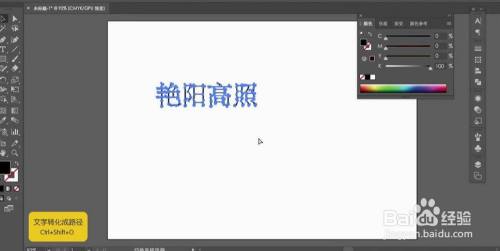
对文字摆放进行调整,选中所有文字对【不透明度】进行降低,选择【矩形工具】对文字进行矩形框绘制。
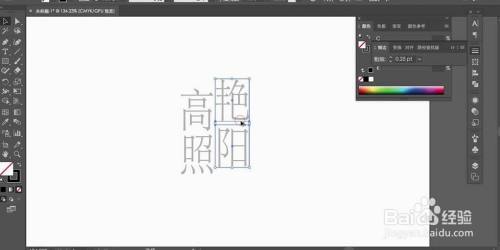
准备好需要使用的笔画图形,使用【矩形工具】进行所需图形绘制。

使用【M】矩形工具,进行横向笔画绘制,使用之前制作的笔画复制移动使用,【艳】字绘制如图所示。

进行【阳】字的笔画拼接制作绘制如图所示。

进行【高】字的笔画拼接制作绘制如图所示。

进行【照】字的笔画拼接制作绘制如图所示。

输入英文文案对其进行修饰处理。
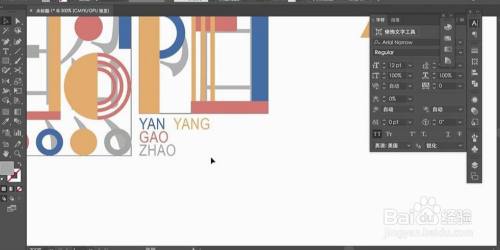
使用【矩形工具】进行线条跟圆点的修饰。
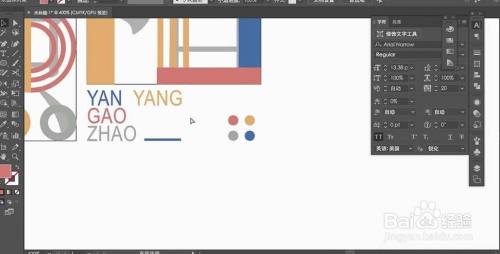
对草图文字【ctrl Alt 2】解除锁定并删除。

对【高】字进行修改增强效果。
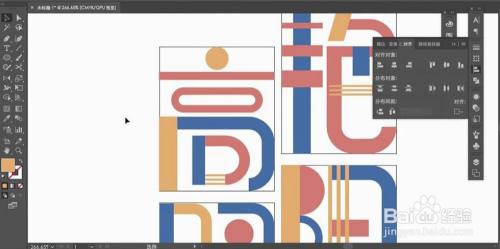
对字体进行【对齐】,调整位置大小整体细调。
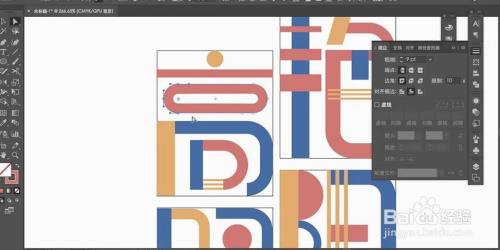
效果如图所示。

注意事项
- 如有帮助请投一票~
以上方法由办公区教程网编辑摘抄自百度经验可供大家参考!
相关文章
- 详细阅读
-
如何用PS(photoshop)给照片加文字详细阅读

如何用PS(photoshop)给照片加文字,如何用PS(hotoho给照片加文字,有些时候我们需要给一些图片加上文字说明,那么怎么给图片上加文字了?下面我就给大家讲讲。......
2023-02-21 337 PHOTOSHOP
- 详细阅读


